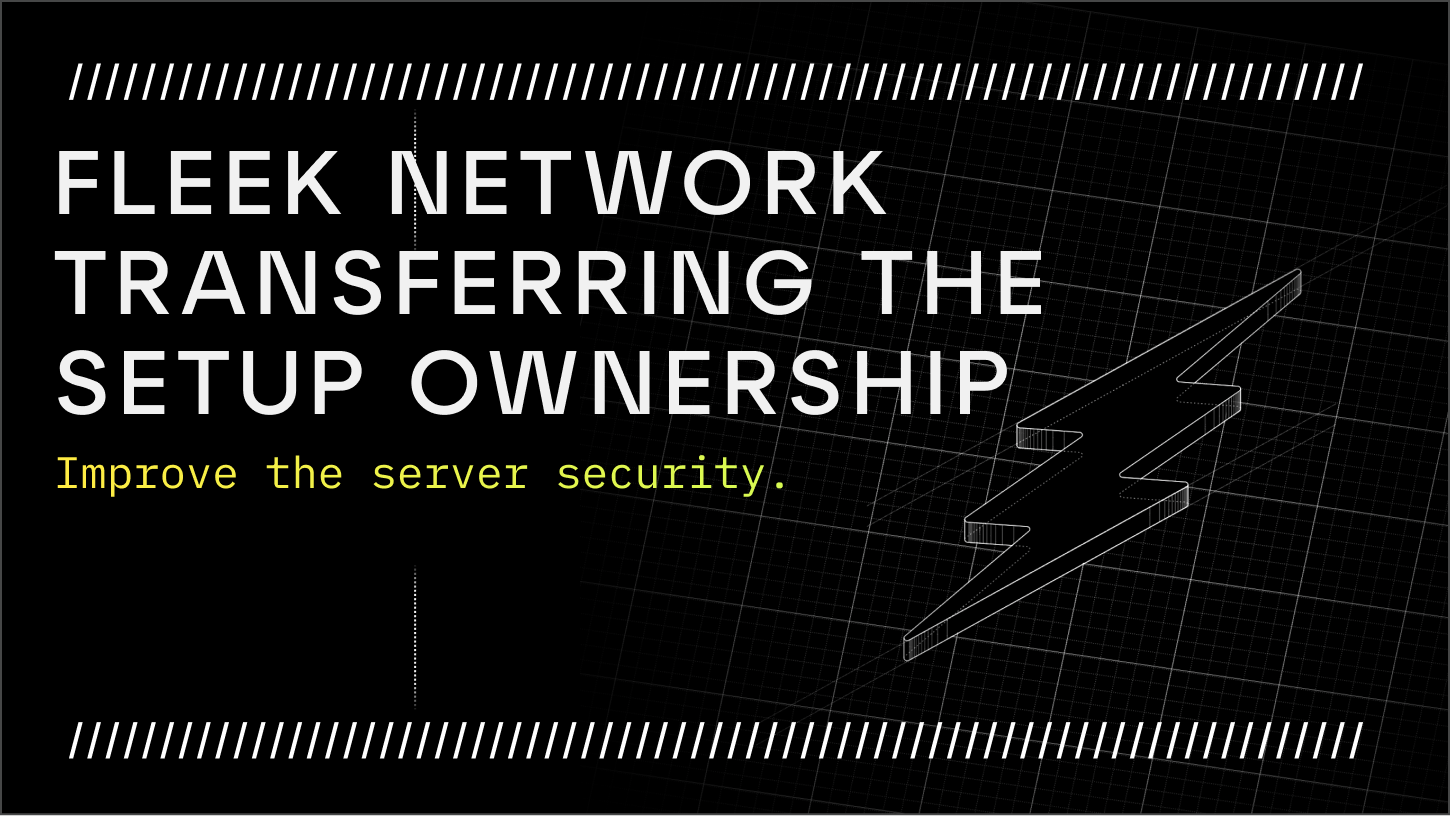
TL;DR
The step-by-step instructions provided in the guide should be simple to follow, but the process is also available as an automated script from our familiar get.fleek.network tool.
To use the automated script execute the following command in your server terminal and follow the instructions:
curl -sS https://get.fleek.network/transfer_system_user_setup_ownership | bash
We try to make the auomated scripts as useful as possible, but it's impossible to fit every single use-case. So, if you find any isses or have feedback to help us improve message us through our Discord.
Introduction
Our Lightning CLI and Node process is run by a user, that has some sort of permissions–some users run it as a super user (root) which is questionable as root privileges are not a necessary good. We'll look into how to create a user to manage and control the Fleek Network Lightning CLI and Systemd unit service. Also, presents the concept of file permissions and ownership which is crucial in preventing private or sensitive data from being exposed to dodgy actors.
Let's discuss the topic and open up a few ideas to help us improve the security of our server.
Pre-requisites
To follow the guide, you will need the following:
- Familiarity with the command-line interface
- Have installed and set up the Lightning CLI and service
Ownership of Lightning CLI files
The user who installs the Lightning CLI and sets the Service takes an important role that determines the location of the configuration files, the setup, and how the Systemd service is managed or controlled.
Our install document recommends creating a user and switching to the user to set up the service. You shouldn't want installed applications to run with elevated privileges. Applications are meant to be run with non-administrative privileges. If an application requires higher privileges, the administrator, such as a sudoer should be able to elevate it. An application that has full access and control of a system can modify it in harmful ways, e.g. compromise the private keys.
For our guide, we'll illustrate the process of migration from a super user (root) to another user (sudo). The knowledge should be easily appliable for any other user-to-user migration. We stick with root user for simplicity and because that's the most common use case.
A reference document about File permissions and ownership is available that explains how it works practically, by showcasing how the process can be started, how the node process locates the Keystore, etc.
Systemd Service
In systemd, a unit refers to any resource that the system knows how to operate on and manage. This is the primary object that the systemd tools know how to deal with. These resources are defined using configuration files called unit files.
The recommended installation process features a systemd.service which is a resource that the system knows how to operate and manage by an administrator user.
When using a Systemd service to run a process, it operates comparably to running it directly. The key difference is that Systemd keeps track of all the processes and threads that are spawned. This means that when a service is stopped using systemctl, such as the Fleek Network Lightning Node service, all the child processes that were started by the service are also terminated. Additionally, by utilizing Systemd, a user can run the process in the background and configure it to start automatically on system startup.
If you have followed the installation recommendations, find the systemd service unit in the location /etc/systemd/system/lightning.service (we are using Ubuntu Linux as an example to keep it short).
Make sure that you have set up a Systemd unit service, as recommended during the installation as this guide assumes you have one setup.
Stop the service
Before we proceed with any changes required for the migration, you'll have to stop the lightning.service.
systemctl stop lightning
For this guide, we are assuming that you are migrating ownership from root to a sudoer user. If not, you might be required to elevate privileges as sudo** where required. For example, sudo systemctl stop lightning.
Clear the .lightning data
Run the following command to clear the /root/.lightning/data, as it can be quite large, and we don't need to move it.
sudo rm -rf /root/.lightning/data
Create a user
We recommend creating a non-root user with administrative privileges. It'll allow us to install any system requirements.
You can create a new user and add to the sudo group by running:
For our example, we'll be using the name lgtn but you can pick whichever you'd like. If you already have a sudoer account, you can skip this step.
sudo adduser lgtn
After completing the adduser steps, execute the usermod to add the user to the sudo group, as follows:
sudo usermod -aG sudo lgtn
Switch to the new user by using the command:
su lgtn
Change the directory to the new user's home, as follows:
cd /home/lgtn
Move lightning system and source code directory to user's home
A user should've been created, added the user to the sudo group, switched to the user, and changed the directory to the user's home.
Run the command pwd:
pwd
The output would look like:
/home/<USERNAME>
Given the username lgtn:
/home/lgtn
You'll then move two directories:
- The
/root/.lightning - The source code under the parent
/root/fleek-network
1) Move the /root/.lightning directory from one user to the other
For our demo, we have assumed root user to sudoer user named lgtn, thus that'll look like this:
sudo mv /root/.lightning /home/lgtn/
2) Move the /root/fleek-network directory from one user to the other
sudo mv /root/fleek-network /home/lgtn/
3) Confirm move by finding both directories
In the user $HOME directory, you should be able to list the content of the directory and find the .lightning and fleek-network directory.
ls -la
The output should be similar to the following.
drwxr-x--- 6 lgtn lgtn 4096 Sep 12 13:51 .
drwxr-xr-x 3 root root 4096 Sep 11 12:28 ..
drwxrwxr-x 5 root root 4096 Sep 11 15:25 .lightning
drwxrwxr-x 3 root root 4096 Sep 11 12:28 fleek-network
Change ownership of files
Once the directories and files are moved, they should have the wrong ownership, which should be set to root:root. We'll now have to change the ownership of the directories and files recursively.
Change the ownership of /home/lgtn/.lightning to the user lgtn as follows:
sudo chown -R lgtn:lgtn .lightning
Make sure that you use the -R flag to have the ownership changes applied to the parent, the child directories and all the files.
Change the ownership of /home/lgtn/fleek-network to the user lgtn as follows:
sudo chown -R lgtn:lgtn fleek-network
Once completed, if you list the content of the directory the ownership should have changed from root:root to lgtn:lgtn.
ls -la
The output should be similar to the following.
drwxr-x--- 6 lgtn lgtn 4096 Sep 12 13:51 .
drwxr-xr-x 3 root root 4096 Sep 11 12:28 ..
drwxrwxr-x 5 lgtn lgtn 4096 Sep 11 15:25 .lightning
drwxrwxr-x 3 lgtn lgtn 4096 Sep 11 12:28 fleek-network
Remember that we are using lgtn for our demo. If you have opted for a different username, make sure you use the correct username. To find the username you are logged in with run the command:
whoami
For our demo, we'll assume that you understand that lgtn is the user we opted in for our demo.
The lgtn symbolic link (symlink)
We have the symbolic link that links the binary built from the source code, to the alias lgtn that's set under the /usr/local/bin/lgtn pathname.
For example, you can find where that is linked to by running:
ls -la $(which lgtn)
On the output below, we can see that the /usr/local/bin/lgtn points to /root/fleek-network/lightning/target/release/lightning-node.
lrwxrwxrwx 1 root root 64 Sep 11 15:48 /usr/local/bin/lgtn -> /root/fleek-network/lightning/target/release/lightning-node
The target base path is /root, and we know that we've moved the source code directory to the user home /home/lgtn. For this reason, we need to create a new symlink with the updated location of the binary file.
Unlink the symlink:
sudo unlink /usr/local/bin/lgtn
Create the symlink:
sudo ln -s "/home/lgtn/fleek-network/lightning/target/release/lightning-node" /usr/local/bin/lgtn
If successful, you should be able to execute the command:
lgtn help
The output should look similar to:
Usage: lgtn [OPTIONS] <COMMAND>
Commands:
run Start the node
keys Handle keys
print-config Print the loaded configuration
help Print this message or the help of the given subcommand(s)
Options:
-c, --config <CONFIG> Path to the toml configuration file [default: ~/.lightning/config.toml]
--with-mock-consensus Determines that we should be using the mock consensus backend
-v... Increases the level of verbosity (the max level is -vvv)
--log-location Print code location on console logs
-h, --help Print help
-V, --version Print version
Update the Systemd service unit
Open the file, its settings should be similar to the following:
[Unit]
Description=Fleek Network Node lightning service
[Service]
Type=simple
MemoryHigh=32G
RestartSec=15s
Restart=always
ExecStart=lgtn -c /home/<USERNAME>/.lightning/config.toml run
ExecStop=killall -9 lgtn
StandardOutput=append:/var/log/lightning/output.log
StandardError=append:/var/log/lightning/diagnostic.log
Environment=TMPDIR=/var/tmp
[Install]
WantedBy=multi-user.target
Since we opted in for the username lgtn for our demo, replaced <USERNAME> with lgtn, and it would look like:
[Unit]
Description=Fleek Network Node lightning service
[Service]
Type=simple
MemoryHigh=32G
RestartSec=15s
Restart=always
ExecStart=lgtn -c /home/lgtn/.lightning/config.toml run
ExecStop=killall -9 lgtn
StandardOutput=append:/var/log/lightning/output.log
StandardError=append:/var/log/lightning/diagnostic.log
Environment=TMPDIR=/var/tmp
[Install]
WantedBy=multi-user.target
Notice the ExecStart= which includes the flag -c where the location of the user files is declared. Learn how to update the config.toml to include the user-preferred file paths, e.g. declare the keystore pathname.
Complete the step by reloading the daemon, to apply the newly created changes. You can do this by executing:
sudo systemctl daemon-reload
Update the config.toml with user-preferred file locations
Open the /home/lgtn/.lightning/config.toml file in your favorite text editor.
Replace every instance of ~ (tilde) with the user's home path. We do this to ensure that every time we control the service via systemctl, the configuration file that tells which keystore to use is declared upfront regardless of running it as user or delegating to root with sudo. Learn more about file permissions and ownership by reading the reference document.
In the /home/<USERNAME>/.lightning/config.toml you'll find some and more of the following:
[BLANK]
[application]
db_path = "~/.lightning/data/app_db"
[consensus]
store_path = "~/.lightning/data/narwhal_store"
[fsstore]
root = "~/.lightning/blockstore"
[resolver]
store_path = "~/.lightning/data/resolver_store"
[signer]
consensus_key_path = "~/.lightning/keystore/consensus.pem"
node_key_path = "~/.lightning/keystore/node.pem"
The configuration properties and values presented above are a shorter version of what you'll find on your configuration.toml. We keep it short to make it easier to follow, do not copy and paste.
Find and replace all instances of ~ in the config file /home/<USERNAME>/.lightning/config.toml.
Here's an example of how to do it using sed:
sed -i "s|~/.lightning|/home/<USERNAME>/.lightning|g" "/home/<USERNAME>/.lightning/config.toml"
Replace the <USERNAME> with your username. For example, if you have followed the recommendation to create a user it would look like /home/lgtn/.lightning/config.toml for the username lgtn.
For example, if your username is lgtn that'd look like this:
sed -i "s|~/.lightning|/home/lgtn/.lightning|g" "/home/lgtn/.lightning/config.toml"
Once modified, you can run a cat to see the content of the files to confirm it has been updated.
cat /home/lgtn/.lightning/config.toml
For our example where we opted in for the username lgtn that would look like:
[BLANK]
[application]
db_path = "~/.lightning/data/app_db"
[consensus]
store_path = "~/.lightning/data/narwhal_store"
[fsstore]
root = "~/.lightning/blockstore"
[resolver]
store_path = "~/.lightning/data/resolver_store"
[signer]
consensus_key_path = "~/.lightning/keystore/consensus.pem"
node_key_path = "~/.lightning/keystore/node.pem"
Bear in mind that we are keeping the content of the file short to make it easier to read and follow. The content of your configuration file should look slightly different, amongst these it should contain other properties and values. You should not copy and replace the content of your files with the ones presented here.
Start the service
At this stage, you should have migrated the essential files to the user home.
Ideally, you would now manage the service as the user (as described in the user service reference). To keep our guide wider to all users, we'll prefix the commands with sudo, which elevates the permissions to root. But since we have provided the configuration file the -c in our systemd service, we'll have the user-preferred configuration options ruling.
Start the service by running the command:
sudo systemctl start lightning.service
Find the timeline of events for the Lightning service by checking the log files. Learn about it in the section Log Messages.
To learn more, visit the section Use Systemctl to manage the Lightning Service
Conclusion
We started by giving a brief introduction to ownership of the Lightning CLI files.
Jumped through topics of Systemd service that helps the user manage the service in the Linux environment, which helps keep track of all the processes and threads that are spawned.
We've gone through the step-by-step process to migrate the Fleek Network CLI and Systemd service setup from one user to the other. To keep it short, we decided to go with the use-case of where the migration happens between a root user and a sudoer.
Discover more about the project by watching/contributing on GitHub, following us on Twitter, and joining our community Discord for any updates.
